آموزش ماکروسافت ورد Microsoft Office Word جلسه اول
مایکروسافت ورد (Microsoft Word) یک نرمافزار پردازش متن پیشرفته است که به کاربران امکان ایجاد انواع اسناد از جمله نامهها، رزومهها، گزارشها و موارد دیگر را میدهد. این برنامه با داشتن ویژگیهای پیشرفتهای مانند نوار ابزار (Ribbon)، نوار ابزار دسترسی سریع (Quick Access Toolbar) و نمای پشتصحنه (Backstage view)، به کاربران این امکان را میدهد تا اسناد خود را به شکل کارآمد و حرفهای مدیریت و ویرایش کنند.
مروری بر رابط کاربری ورد
رابط کاربری مایکروسافت ورد شامل چندین بخش کلیدی است که به شما کمک میکند به ابزارها و قابلیتهای مختلف برنامه دسترسی پیدا کنید. پس از اجرای اولیه ورد، صفحه شروع (Start Screen) نمایش داده میشود. در این صفحه، شما میتوانید یک سند جدید ایجاد کنید، قالبهای (Template) مختلف را انتخاب کرده و به اسناد اخیراً ویرایششده خود دسترسی داشته باشید. با انتخاب گزینه “سند خالی” (Blank document)، وارد رابط کاربری اصلی ورد میشوید.
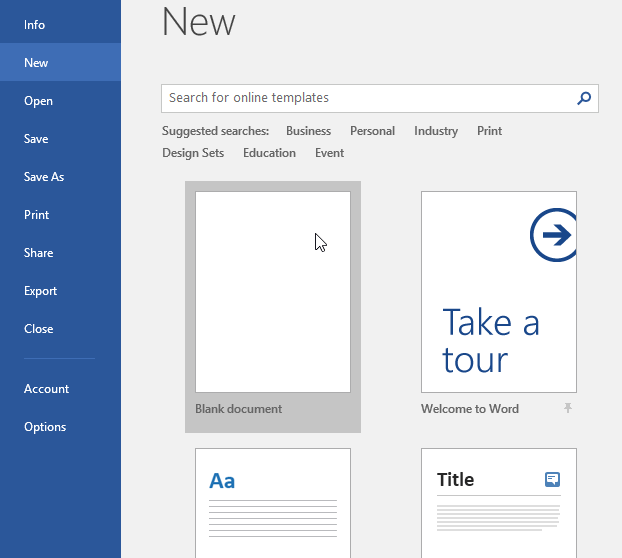
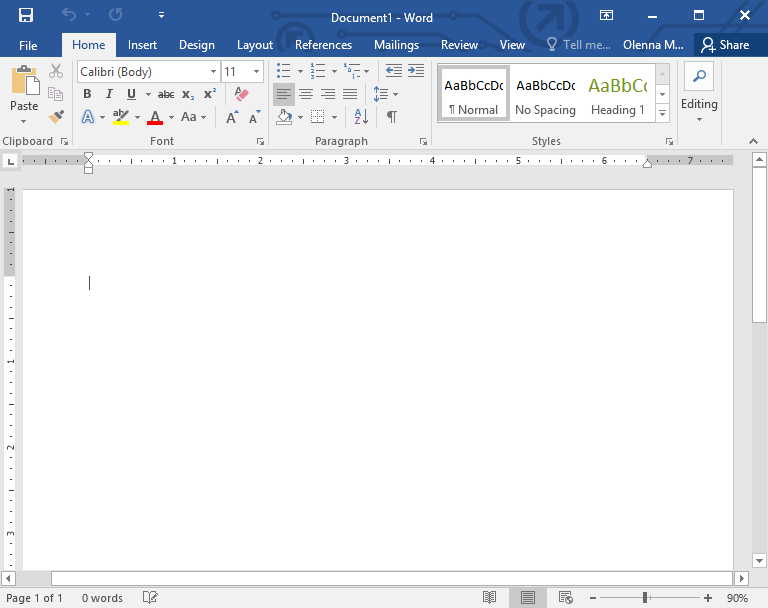
نوار ابزار (Ribbon)
نوار ابزار اصلی در بالای پنجره ورد قرار دارد و شامل چندین تب (Tab) است که هر کدام به دستهبندیهای مختلفی از ابزارها دسترسی دارند. به عنوان مثال:
- تب Home: شامل ابزارهای ابتدایی مانند قالببندی متن، تنظیم فونت، و کنترل تراز بندی.
- تب Insert: به شما اجازه میدهد تا اشیاء مختلف مانند جداول، تصاویر، و لینکها را به سند خود اضافه کنید.
- تب Layout: شامل گزینههایی برای تنظیمات صفحه، مانند حاشیهها، اندازه صفحه و جهتگیری.
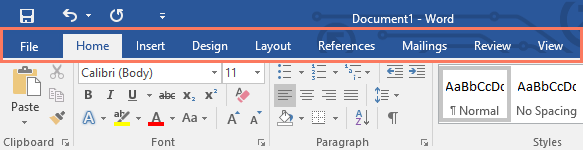
نوار ابزار دسترسی سریع (Quick Access Toolbar)
این نوار ابزار در بالای نوار ابزار اصلی قرار دارد و شامل دستورات پراستفادهای مانند ذخیره، لغو (Undo)، و تکرار (Redo) است. شما میتوانید دستورات دلخواه خود را به این نوار اضافه کرده و تجربه کاری خود را بهینهتر کنید.
نمای پشتصحنه (Backstage view)
با کلیک بر روی زبانه File، به نمای پشتصحنه منتقل میشوید. این بخش از ورد به شما اجازه میدهد تا فایلهای خود را ذخیره کنید، چاپ کنید، و به تنظیمات برنامه دسترسی پیدا کنید. همچنین، از اینجا میتوانید به گزینههای مربوط به مدیریت اسناد، مانند ذخیره در فرمتهای مختلف و دسترسی به سابقه ویرایش، دسترسی داشته باشید.
درباره این آموزش
رویههای موجود در این آموزش برای تمام نسخههای اخیر مایکروسافت ورد از جمله Word 2019، Word 2016 و Office 365 قابل استفاده هستند. ممکن است تفاوتهای جزئی بین نسخهها وجود داشته باشد، اما در اکثر موارد این نسخهها بسیار مشابهاند. اگر از نسخههای قدیمیتر استفاده میکنید، بهتر است به آموزشهای دیگر مربوط به نسخههای قدیمیتر ورد مراجعه کنید.
آشنایی با محیط ورد 2016 و نوار ابزار
در تمامی نسخههای اخیر مایکروسافت ورد، از جمله Word 2016، نوار ابزار (Ribbon) و نوار ابزار دسترسی سریع (Quick Access Toolbar) وجود دارند. این بخشها دستورات رایجی را که برای انجام وظایف مختلف در ورد نیاز دارید، در دسترس شما قرار میدهند. همچنین، نمای پشتصحنه (Backstage View) به شما امکان مدیریت اسناد و تنظیمات فایل را میدهد.
نوار ابزار (Ribbon)
در نسخههای اخیر ورد به جای منوهای سنتی، از سیستم نوار ابزار با زبانههای متعددی استفاده میشود. این نوار شامل چندین زبانه (Tab) است که در قسمت بالای پنجره ورد قابل مشاهده هستند.
- زبانهها (Tabs) در نوار ابزار: هر زبانه شامل گروههایی از دستورات مرتبط است. به عنوان مثال، گروه فونت (Font group) در زبانه Home شامل دستورات مربوط به قالببندی متن در سند شما است.
- گروه فونت در زبانه Home: در این گروه میتوانید تنظیمات فونت مانند نوع، اندازه، رنگ و سبک متن (پررنگ، ایتالیک و زیرخط) را اعمال کنید.
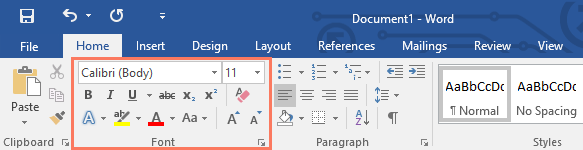
- دستورات اضافی در گروهها: برخی گروهها دارای یک فلش کوچک در گوشه پایین سمت راست خود هستند. با کلیک روی این فلش، گزینههای بیشتری برای دستورات همان گروه ظاهر میشود که میتوانید برای تنظیمات پیشرفتهتر استفاده کنید.
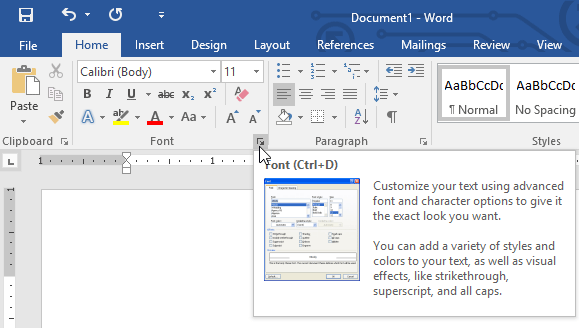
نمایش و پنهانسازی نوار ابزار (Ribbon)
اگر احساس میکنید نوار ابزار فضای زیادی از صفحه را اشغال کرده است، میتوانید آن را پنهان کنید. برای این کار، بر روی فلش گزینههای نمایش نوار ابزار (Ribbon Display Options) که در گوشه بالا سمت راست نوار قرار دارد، کلیک کنید و گزینه دلخواه خود را از منوی کشویی انتخاب کنید:
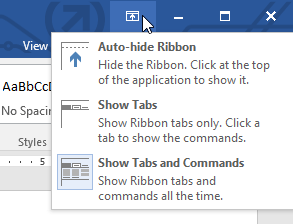
- Auto-hide Ribbon: این گزینه سند شما را به حالت تمامصفحه نمایش میدهد و نوار ابزار بهطور کامل پنهان میشود. برای نمایش دوباره نوار، کافیست روی فرمان “Expand Ribbon” در بالای صفحه کلیک کنید.
- Show Tabs: در این حالت، تمامی گروههای دستورات پنهان میشوند، اما زبانهها همچنان قابل مشاهده خواهند بود. با کلیک روی هر زبانه، نوار ابزار مجدداً نمایش داده میشود.
- Show Tabs and Commands: این گزینه نوار ابزار را به صورت کامل نمایش میدهد. تمام زبانهها و دستورات قابل مشاهده هستند. این حالت بهصورت پیشفرض هنگام باز کردن ورد فعال است.
استفاده از قابلیت “Tell me”
اگر نمیتوانید دستوری که به دنبال آن هستید را پیدا کنید، قابلیت “Tell Me” به شما کمک میکند. این قابلیت مانند یک نوار جستجو عمل میکند. کافیست آنچه به دنبال آن هستید را تایپ کنید تا فهرستی از گزینههای مرتبط نمایش داده شود. شما میتوانید دستور مورد نظر خود را مستقیماً از منو اجرا کنید، بدون اینکه نیاز به یافتن آن در نوار ابزار باشد.
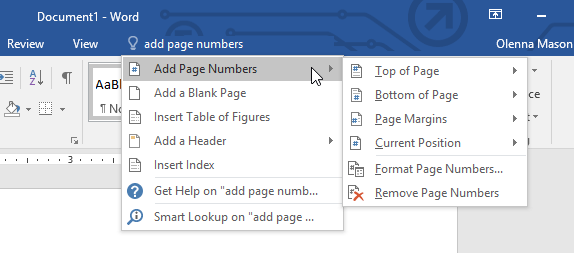
سفارشیسازی نوار ابزار
برای یادگیری چگونگی افزودن زبانهها و دستورات سفارشی به نوار ابزار، میتوانید به بخش آموزشی ما درباره سفارشیسازی نوار ابزار (Customizing the Ribbon) مراجعه کنید. این ویژگی به شما امکان میدهد تا نوار ابزار خود را بر اساس نیازهایتان شخصیسازی کنید.
نوار ابزار دسترسی سریع (Quick Access Toolbar)
نوار ابزار دسترسی سریع، درست در بالای نوار ابزار (Ribbon) قرار دارد و به شما امکان میدهد به دستورات رایج ورد دسترسی پیدا کنید، بدون توجه به اینکه کدام زبانه انتخاب شده باشد. به طور پیشفرض، این نوار شامل دستورات “ذخیره” (Save)، “لغو” (Undo) و “تکرار” (Redo) است، اما شما میتوانید دستورات بیشتری را بر اساس نیاز خود به آن اضافه کنید.
افزودن دستورات به نوار ابزار دسترسی سریع
برای افزودن دستورات جدید:
- روی فلش کشویی در سمت راست نوار ابزار دسترسی سریع کلیک کنید.
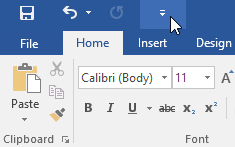
- از منوی ظاهر شده، دستور مورد نظر خود را انتخاب کنید.
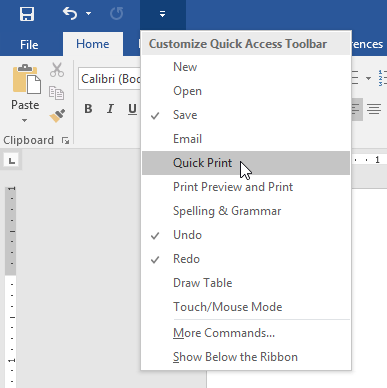
- دستور انتخابی به نوار ابزار دسترسی سریع اضافه خواهد شد.
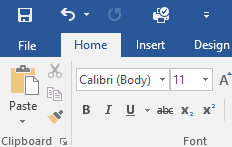
خطکش (Ruler)
خطکش در بالای سند و در سمت چپ آن قرار دارد و به شما این امکان را میدهد که سند خود را با دقت بیشتری تنظیم کنید. اگر تمایل دارید فضای بیشتری برای مشاهده سند در اختیار داشته باشید، میتوانید خطکش را پنهان کنید.
نمایش یا پنهانسازی خطکش
برای نمایش یا پنهان کردن خطکش:
- به زبانه “View” بروید.
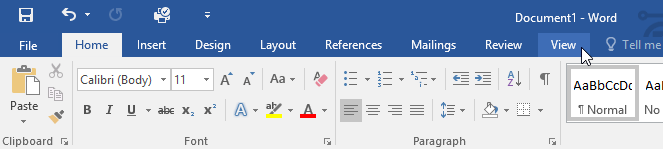
- تیک گزینه “Ruler” را فعال یا غیرفعال کنید.
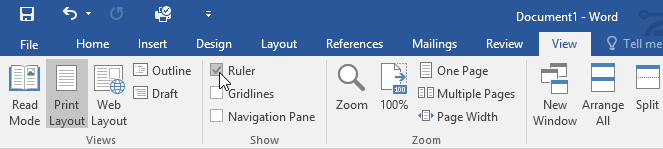
نمای پشتصحنه (Backstage view)
نمای پشتصحنه به شما گزینههای مختلفی برای ذخیره، باز کردن فایل، چاپ و اشتراکگذاری سند ارائه میدهد. برای دسترسی به نمای پشتصحنه:
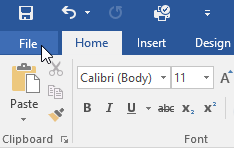
- بر روی زبانه “File” در نوار ابزار کلیک کنید.
- از اینجا میتوانید به گزینههای مدیریت فایل دسترسی داشته باشید.

حالتهای نمایش سند و بزرگنمایی (Zoom)
ورد دارای گزینههای مختلفی برای نمایش سند است که نحوه نمایش سند را تغییر میدهد. میتوانید سند خود را در حالتهای Read Mode، Print Layout یا Web Layout مشاهده کنید. این حالتها برای کارهای مختلف مفید هستند، به ویژه اگر قصد چاپ سند را دارید. همچنین میتوانید برای راحتتر دیدن سند، بزرگنمایی کنید.
تغییر حالتهای نمایش سند
برای تغییر حالتهای نمایش سند، دستورات مربوط به حالت نمایش را در گوشه پایین سمت راست پنجره ورد پیدا کنید:
- Read Mode: این حالت سند را به صورت تمام صفحه باز میکند و برای خواندن حجم زیادی از متن مناسب است.
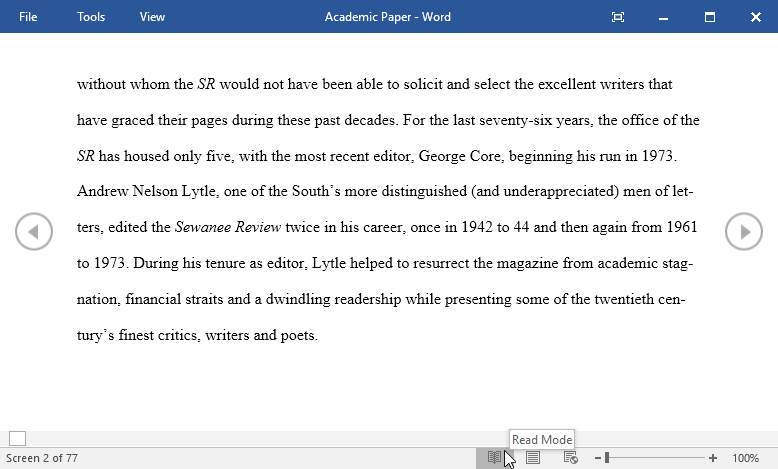
- Print Layout: این حالت پیشفرض نمایش سند در ورد است و نحوه ظاهر شدن سند در صفحه چاپ شده را نشان میدهد.
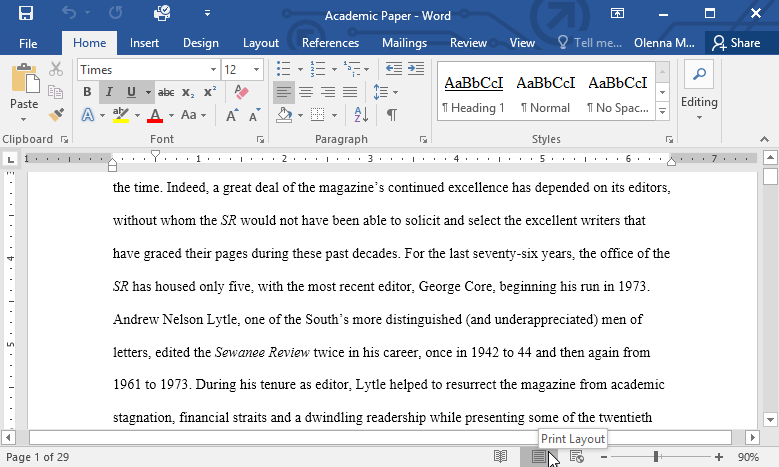
- Web Layout: این حالت سند را به شکل یک صفحه وب نمایش میدهد و برای زمانی که قصد انتشار محتوا به صورت آنلاین دارید، مفید است.
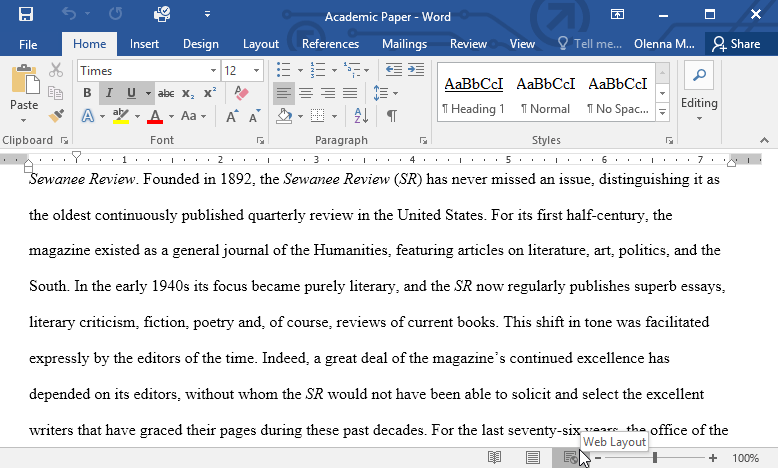
بزرگنمایی سند
برای بزرگنمایی یا کوچکنمایی:
- نوار لغزنده بزرگنمایی را در گوشه پایین سمت راست پنجره ورد پیدا کنید.
- با کلیک و کشیدن نوار لغزنده، سطح بزرگنمایی را تغییر دهید. همچنین میتوانید از دستورات “+” و “-” برای تنظیمات دقیقتر استفاده کنید. درصد نمایش داده شده در کنار نوار لغزنده، سطح فعلی بزرگنمایی را نشان میدهد.
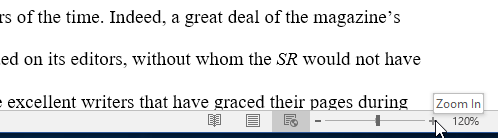
چالش عملی!
- ورد را باز کرده و یک سند خالی ایجاد کنید.
- گزینههای نمایش نوار ابزار را به Show Tabs تغییر دهید.
- با استفاده از سفارشیسازی نوار ابزار دسترسی سریع، دستورات New، Quick Print و Spelling & Grammar را اضافه کنید.
- در نوار “Tell me” عبارت “Shape” را تایپ کرده و Enter بزنید.
- از منو یک شکل انتخاب کرده و روی سند خود کلیک کنید.
- اگر خطکش نمایش داده نمیشود، آن را فعال کنید.
- سطح بزرگنمایی را به 120% تغییر دهید.
- نمای سند را به Web Layout تغییر دهید.

اتمام چالش
پس از اتمام کار، گزینههای نمایش نوار ابزار را به حالت Show Tabs and Commands برگردانید و نمای سند را دوباره به Print Layout تغییر دهید.





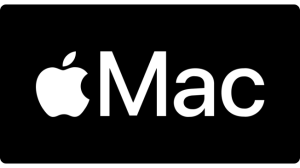



















نظرات کاربران