آموزش سیستم عامل ویندوز جلسه اول | مبانی ویندوز
همه چیز در مورد ویندوز Windows
ویندوز Windows یک سیستمعامل است که توسط شرکت مایکروسافت طراحی شده است. این سیستمعامل به شما این امکان را میدهد که از کامپیوتر استفاده کنید. ویندوز بهطور پیشفرض بر روی بیشتر کامپیوترهای شخصی جدید نصب شده است، که این امر باعث شده تا ویندوز به یکی از محبوبترین سیستمعاملهای جهان تبدیل شود.
ویندوز این امکان را فراهم میآورد که انواع مختلفی از وظایف روزمره را بر روی کامپیوتر خود انجام دهید. به عنوان مثال، با استفاده از ویندوز میتوانید در اینترنت جستجو کنید، ایمیلهای خود را بررسی کنید، عکسهای دیجیتال را ویرایش کنید، به موسیقی گوش دهید، بازی کنید و بسیاری کارهای دیگر.

ویندوز همچنین در بسیاری از دفاتر کار استفاده میشود، زیرا به شما دسترسی به ابزارهای کاربردی مانند تقویمها، ویرایشگرهای متنی و صفحهگستردهها (Spreadsheet) را فراهم میآورد.

« مایکروسافت نسخه اول ویندوز را در اواسط دهه 1980 منتشر کرد. از آن زمان نسخههای زیادی از ویندوز عرضه شده است، اما جدیدترین نسخهها شامل ویندوز 10 (منتشر شده در سال 2015)، ویندوز 8 (2012)، ویندوز 7 (2009)، ویندوز ویستا (2007) و ویندوز XP (2001) هستند »
درباره این آموزش
این آموزش به منظور معرفی مبانی اولیه استفاده از کامپیوترهای ویندوز طراحی شده است، از جمله نحوه استفاده از دسکتاپ، باز کردن فایلها و برنامههای مختلف و نحوه جابجایی و تغییر اندازه پنجرهها. اطلاعات موجود در این آموزش برای نسخههای جدیدتر ویندوز، از جمله نسخههای ذکر شده بالا، قابل استفاده است. با این حال، پس از یادگیری مبانی، ممکن است بخواهید یکی از آموزشهای مخصوص به نسخههای ویندوز را مرور کنید.
در حالی که بیشتر نسخههای ویندوز به نسبت مشابه هستند، ویندوز 8 عملکرد بسیار متفاوتی نسبت به دیگر نسخهها دارد. با این حال، اگر ویندوز 8 روی کامپیوتر شما نصب شده است، اکنون میتوانید به ویندوز 10 ارتقا دهید که مشابه نسخههای قبلی، از جمله ویندوز 7 است. پیشنهاد میکنیم اگر امکانش را دارید، کامپیوتر خود را به ویندوز 10 ارتقا دهید. برای یادگیری نحوه ارتقا، آموزش ویندوز 10 ما را بررسی کنید.
با این حال، همچنان تفاوتهای عمده بین ویندوز 8 و نسخههای دیگر را مورد بررسی قرار خواهیم داد، که به معنای مشاهده اطلاعات خاص ویندوز 8 از زمان به زمان خواهد بود. اگر کامپیوتر شما از ویندوز 8 استفاده میکند، لازم است که هم این آموزش و هم آموزش ویندوز 8 ما را مرور کنید تا با تفاوتها آشنا شوید.
مراحل اولیه استفاده از ویندوز
چه شما تازهوارد دنیای کامپیوترها باشید و چه با ویندوز آشنا نباشید، یادگیری اصول اولیه استفاده از کامپیوتر بسیار اهمیت دارد. اگر این مراحل در ابتدا کمی پیچیده به نظر میرسد، نگران نباشید! ما شما را قدم به قدم راهنمایی خواهیم کرد و برخی از اصول پایهای که باید بدانید را آموزش خواهیم داد، از جمله نحوه کار با دسکتاپ، باز و بسته کردن پنجرهها، و خاموش کردن کامپیوتر.
برای یادگیری اصول اولیه پیمایش در ویندوز، ویدیو زیر را مشاهده کنید.
دسکتاپ
پس از اینکه کامپیوتر شما راهاندازی شد، اولین چیزی که مشاهده خواهید کرد دسکتاپ است. میتوانید دسکتاپ را به عنوان فضای کاری اصلی کامپیوتر خود در نظر بگیرید. از اینجا، میتوانید فایلهای خود را مشاهده و مدیریت کنید، برنامههای مختلف را باز کنید، به اینترنت دسترسی پیدا کنید و بسیاری کارهای دیگر را انجام دهید.

« در ویندوز ۸، معمولاً قبل از دسکتاپ، صفحه شروع (Start Screen) را مشاهده خواهید کرد. برای کسب اطلاعات بیشتر، درس ما در مورد “آشنایی با ویندوز ۸” را مرور کنید »
کار با برنامهها
یک برنامه که به عنوان نرمافزار نیز شناخته میشود نوعی از نرمافزار است که به شما اجازه میدهد تا وظایف مختلف را بر روی رایانه خود انجام دهید. ویندوز با بسیاری از برنامههای داخلی ارائه میشود که میتوانید از آنها استفاده کنید. به عنوان مثال، اگر میخواهید به وبگردی بپردازید، میتوانید از Microsoft Edge (یا Internet Explorer اگر از ویندوز ۸ یا نسخههای قبلی استفاده میکنید) استفاده کنید.
برای باز کردن یک برنامه
1- با استفاده از موس خود، روی دکمه Start کلیک کنید و سپس برنامه مورد نظر را انتخاب کنید. اگر برنامهای که میخواهید را مشاهده نمیکنید، روی All Programs کلیک کنید تا فهرستی کامل از برنامهها را مشاهده کنید. در مثال ما، Microsoft Edge را باز خواهیم کرد.

2- برنامه در یک پنجره جدید برای شما اجرا می شود.

در ویندوز ۸، منوی Start وجود ندارد، بنابراین معمولاً برنامهها را از صفحه Start باز میکنید. برای انجام این کار:
۱. روی دکمه Start کلیک کنید تا به صفحه Start بروید.
۲. سپس روی یک اپلیکیشن کلیک کنید تا آن را باز کنید.

کار با پنجرهها
هر بار که یک فایل، پوشه یا برنامه را باز میکنید، در یک پنجره جدید ظاهر میشود. شما میتوانید به طور همزمان چندین مورد را در پنجرههای مختلف باز کنید. بنابراین، مهم است که نحوهی جابهجایی بین پنجرههای باز، حرکت و تغییر اندازه پنجرهها، و بستن پنجرهها پس از استفاده را بدانید.
در ویندوز ۸، برخی از برنامهها ممکن است در صفحه Start باز شوند و نه در دسکتاپ. اگر از ویندوز ۸ استفاده میکنید، توجه داشته باشید که اطلاعات زیر فقط به پنجرههایی که در دسکتاپ باز کردهاید، مربوط میشود.
اجزای یک پنجره
در گوشه بالای سمت راست تقریباً هر پنجرهای، سه دکمه مشابه خواهید دید. این دکمهها به شما این امکان را میدهند که عملکردهای مختلفی را انجام دهید، از جمله:
- دکمه Minimimize: با کلیک روی این دکمه، پنجره پنهان میشود و به نوار وظیفه (Taskbar) منتقل میشود. سپس میتوانید با کلیک بر روی آیکون مربوط به آن پنجره در نوار وظیفه، آن را دوباره به نمایش درآورید.

- دکمه Maximize: با کلیک روی این دکمه، پنجره به طور کامل صفحه نمایش را پر میکند و تمام فضای صفحه را اشغال میکند.

- دکمه Restore: اگر پنجره به حالت تمامصفحه (Maximized) درآمده باشد، دکمه Maximize با دکمه Restore موقتاً جایگزین میشود. با کلیک بر روی دکمه Restore، پنجره به اندازه اصلی و قبلی خود باز میگردد.
![]()
- دکمه Close: برای بستن پنجره، بر روی دکمه Close کلیک کنید.

جابجایی یک پنجره
1- بر روی نوار بالای پنجره کلیک کرده و آن را بکشید تا به مکان مورد نظر بر روی صفحه منتقل کنید. هنگامی که کارتان تمام شد، دکمه ماوس را رها کنید.

2- پنجره در موقعیت جدید ظاهر خواهد شد.
برای تغییر اندازه یک پنجره
1- ماوس را روی هر گوشه پنجره قرار دهید، سپس کلیک کرده و ماوس را بکشید تا پنجره بزرگتر یا کوچکتر شود. پس از اتمام، ماوس را رها کنید.

2- پنجره به اندازه جدید تغییر مییابد.

تعویض بین پنجرهها و خاموش کردن کامپیوتر در ویندوز
تعویض بین پنجرهها
اگر چندین پنجره بهطور همزمان باز کردهاید، میتوانید بهراحتی بین آنها جابجا شوید. برای این کار، کافی است روی آیکون پنجره مورد نظر در نوار وظیفه (Taskbar) کلیک کنید. این روش به شما کمک میکند تا به سرعت به پنجرههای مختلف دسترسی پیدا کنید و کارهای خود را بدون وقفه ادامه دهید.
خاموش کردن کامپیوتر
برای خاموش کردن صحیح کامپیوتر خود، باید مراحل مخصوص به نسخه ویندوزی که استفاده میکنید را دنبال کنید. خاموش کردن صحیح سیستم به حفظ سلامت و عملکرد بهتر آن کمک میکند.
برای خاموش کردن کامپیوتر در ویندوز 10:
- بر روی دکمه “Start” (شروع) کلیک کنید.
- سپس روی آیکون “Power” (خاموشی) کلیک کنید.
- در نهایت، گزینه “Shut down” (خاموش کردن) را انتخاب کنید.
با رعایت این مراحل ساده، میتوانید مطمئن شوید که کامپیوتر شما بهدرستی خاموش شده و آماده استفاده مجدد در آینده است.

خاموش کردن کامپیوتر در ویندوز 8
اگر از ویندوز 8 استفاده میکنید، برای خاموش کردن کامپیوتر مراحل زیر را دنبال کنید:
- روی دکمه “Start” (شروع) کلیک کنید تا به صفحه “Start Screen” (صفحه شروع) دسترسی پیدا کنید.
- روی آیکون “Power” (خاموشی) در نوار بالا سمت راست کلیک کنید.
- گزینه “Shut down” (خاموش کردن) را انتخاب کنید.
اگر گزینه خاموش کردن را نمیبینید، ممکن است نیاز به ارتقاء به ویندوز 8.1 داشته باشید. برای اطلاعات بیشتر و نحوه ارتقاء، میتوانید این صفحه از آموزش ویندوز 8 را مرور کنید.

خاموش کردن کامپیوتر در ویندوز 7 و نسخههای قبلی
اگر از ویندوز 7 یا نسخههای قبلی استفاده میکنید، برای خاموش کردن کامپیوتر مراحل زیر را دنبال کنید:
- روی دکمه “Start” (شروع) کلیک کنید.
- گزینه “Shut down” (خاموش کردن) را انتخاب کنید.
این روش ساده و سریع به شما کمک میکند تا به راحتی کامپیوتر خود را خاموش کنید.

راهاندازی مجدد و حالت خواب
برای دسترسی به گزینههای بیشتر، میتوانید روی دکمهی قدرت کلیک کنید. به عنوان مثال، اگر کامپیوتر شما غیرقابل پاسخگویی شده است، میتوانید گزینهی Restart (راهاندازی مجدد) را انتخاب کنید تا کامپیوتر به سرعت خاموش و دوباره روشن شود.
همچنین، میتوانید کامپیوتر خود را به حالت خواب (Sleep Mode) ببرید. این حالت بیشتر فرآیندهای کامپیوتر را متوقف میکند، اما وضعیت برنامهها و فایلهای باز را به خاطر میسپارد. این به کامپیوتر این امکان را میدهد که سریعتر راهاندازی شود، زیرا نیازی به بارگذاری مجدد سیستم عامل و برنامهها نخواهد بود. توجه داشته باشید که کامپیوتر شما ممکن است به طور خودکار به حالت خواب برود اگر برای چند دقیقه استفاده نکنید.

اگر لپتاپ دارید، میتوانید به سادگی درب آن را ببندید تا به حالت خواب (Sleep Mode) برود.
بیدار کردن کامپیوتر از حالت خواب اگر کامپیوتر شما در حالت خواب قرار دارد، برای استفاده از آن باید آن را بیدار کنید. برای بیدار کردن کامپیوتر از حالت خواب، کافی است بر روی ماوس کلیک کنید یا هر کلیدی از کیبورد را فشار دهید.





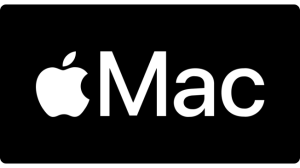




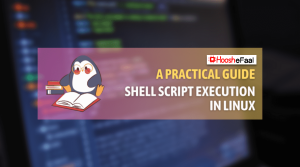















نظرات کاربران