نمونه کار اکسپرت مانیتورینگ بر اساس استراتژی مکدی برای فارکس
سلام و درود به کاربر عزیز هوش فعال، امیدواریم با معرفیهای بارگذاریشده از نمونهکارهای مختلف، چه به صورت پست و چه به صورت ویدئو، توانسته باشیم دیدگاههای جدیدی برای تسهیل کار و لذتبخش کردن ترید شما ارائه دهیم و لحظات خستهکننده و پر استرس شما را به لحظات آرامتر و بهتری تبدیل کنیم.
نمونهکاری که امروز میخواهیم به شما معرفی کنیم، اکسپرت مانیتورینگ مکدی است. در ادامه، نحوه نصب آن، آپشنها، ویژگیها و نحوه استفاده از این اکسپرت را توضیح خواهیم داد.
نحوه نصب اکسپرت مانیتورینگ مکدی
این اکسپرت با توجه به سیگنالهایی که برای آن تعریف شده است، تمامی استراتژیها را روی سیمبلهای موجود در واچ لیست اجرا میکند و نتایج را روی چارت نشان میدهد. برای نصب این اکسپرت، فایلهای مورد نیاز را از مشتری دریافت میکنید (علاوه بر فایل اصلی، فایلهای صوتی و فونتهای مورد نیاز نیز ارسال میشود). مراحل نصب به شرح زیر است:
- به قسمت فایلها مراجعه کرده و روی گزینه Open Data Folder کلیک کنید.
- وارد پوشه MQL5 شده و سپس وارد پوشه Experts شوید.
- فایل اکسپرت را در این پوشه Paste کنید.
- فایلهای صوتی را در پوشه فایل قرار دهید.
- فایلهای فونت را باید در درایو C و سپس در پوشه Windows و پوشه Fonts قرار دهید.
با انجام این مراحل، اکسپرت به درستی اجرا میشود.

تنظیمات اکسپرت
پس از نصب، به سربرگ Navigator مراجعه کرده، روی گزینه Expert Advisors کلیک راست کرده و Refresh را بزنید. سپس اکسپرت نصبشده را انتخاب کرده و روی چارت درگ کنید. در صفحهای که باز میشود، دو نوع تنظیمات مختلف برای اکسپرت وجود دارد: تنظیمات Moving و تنظیمات MACD.
تنظیمات MACD
تنظیمات MACD به سه بخش تقسیم شده است:
- Default
- یک چهارم
- چهار برابر
سایر تنظیمات
- Timeframe: در این قسمت میتوانید تایمفریمهای مورد نظر خود را انتخاب کنید تا محاسبات روی آنها انجام شود.
- Update Period Milliseconds: این قسمت سرعت پردازش اطلاعات را به میلیثانیه مشخص میکند. توصیه میشود که به این قسمت دست نزنید مگر اینکه سیستم شما بسیار قوی باشد. تغییر این مقدار میتواند منجر به کند شدن یا هنگ کردن سیستم شما شود.
- Max Sample Number: این گزینه به شما این امکان را میدهد که تعداد کمتری از ارزها را بررسی کنید. به عنوان مثال، اگر میخواهید فقط 10 ارز را بررسی کنید، عدد 10 را در این قسمت وارد کنید.
- Color Section: با استفاده از این آپشن، میتوانید رنگبندی اکسپرت خود را تغییر دهید و ظاهر آن را زیباتر کنید.
- Signal Color Section: این قسمت قابلیت تغییر رنگبندی سیگنالها را دارد که بر زیبایی صفحه تأثیرگذار است.
- Alarm Section: شما میتوانید آلارمهای اکسپرت را فعال کنید، از جمله فعال یا غیرفعال کردن نوتیفیکیشنها، آلارم صوتی و فعال یا غیرفعال کردن هر 6 سیگنالی که اکسپرت ارسال میکند.

تنظیمات تلگرام
تنظیمات تلگرام فقط بر روی VPS قابل اجرا است. اگر شما خارج از کشور زندگی میکنید، مشکلی نیست و پیامها به سیستم شما ارسال میشوند، اما به دلیل فیلتر بودن تلگرام، کسانی که در ایران زندگی میکنند نمیتوانند پیام دریافت کنند. بنابراین، تنظیمات باید روی VPS اجرا شود. همچنین، تم پلیتی که میخواهید اجرا کنید باید با نام TP1 ذخیره شود تا اکسپرت آن را هنگام باز کردن چارت لود کند.
مشاهده نتایج تمپلیت
برای مشاهده نتایج تمپلیت، ابتدا تایمفریم ستون مربوطه را به دست آورید. به عنوان مثال، اگر تایمفریم 1 دقیقه است، بر روی دکمه 1 دقیقه کلیک کنید و سپس ارز مورد نظر را انتخاب کنید تا تغییر فاز را مشاهده کنید. تغییرات فاز مثبت به رنگ آبی و تغییرات فاز منفی به رنگ قرمز نشان داده میشود.
گزینه Reset
این گزینه برای این طراحی شده است که اگر شما بخواهید اکسپرت کار خود را از ابتدا شروع کند، کافی است که روی این گزینه کلیک کنید.
با این تنظیمات و توضیحات، امیدواریم که استفاده از اکسپرت مانیتورینگ مکدی برای شما راحت و مفید باشد.
برای مشاهده رضایت مشتریان وارد این کانال ها شوید کانال رضایت مشتری در ایتا کانال رضایت مشتری در تلگرام














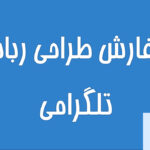









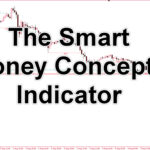






نظرات کاربران