آموزش سیستم عامل مک MAC OS جلسه اول
macOS چیست؟
macOS سیستمعاملی است که توسط شرکت اپل طراحی شده و بر روی تمام کامپیوترهای جدید اپل (که بهطور عمومی به آنها مک میگویند) نصب شده است. این سیستمعامل به شما امکان استفاده از کامپیوتر برای انجام انواع کارهای روزمره را میدهد. با استفاده از macOS، میتوانید به راحتی به مرور اینترنت بپردازید، ایمیلهای خود را بررسی کنید، عکسهای دیجیتال را ویرایش کنید، به موسیقی گوش دهید و بازی کنید.
علاوه بر این، macOS در برخی دفاتر کاری نیز مورد استفاده قرار میگیرد، چرا که ابزارهای کاربردی مانند تقویمها، پردازشگرهای متن و صفحات گسترده را در اختیار کاربران قرار میدهد.
نسخههای اولیه macOS از اواسط دهه 1980 در دسترس بودهاند. از آن زمان نسخههای زیادی منتشر شده است، از جمله نسخههای جدیدتر مانند macOS Mojave (2018)، High Sierra (2017)، Sierra (2016)، El Capitan (2015) و Yosemite (2014). در نسخههای قدیمیتر، این سیستمعامل به نام OS X (که به صورت O-S ده تلفظ میشود) شناخته میشد. با این حال، بسیاری از کاربران بهطور متناوب از اصطلاحات OS X و macOS استفاده میکنند، چرا که عملکرد اصلی این سیستمعامل همچنان بسیار مشابه است.
توضیحات تکمیلی:
- macOS: سیستمعاملی که رابط کاربری، امکانات و عملکرد کاملاً یکپارچهای را برای کاربران مک فراهم میآورد.
- OS X: نام قبلی macOS که در نسخههای قدیمیتر استفاده میشد.
آغاز کار با macOS
چه شما تازهکار با کامپیوتر باشید یا فقط تازه به سیستمعامل macOS منتقل شده باشید، مهم است که با اصول اولیه استفاده از کامپیوتر آشنا شوید. اگر در حال حاضر همه چیز کمی گیجکننده به نظر میرسد، نگران نباشید! ما شما را گام به گام همراهی خواهیم کرد و برخی از اصول اساسی را به شما خواهیم آموخت، مانند کار با دسکتاپ، باز و بسته کردن پنجرهها و خاموش کردن کامپیوتر.
برای یادگیری اصول اولیه مرور macOS، ویدیو زیر را تماشا کنید.
دسکتاپ
پس از اینکه کامپیوتر شما روشن شد، اولین چیزی که خواهید دید دسکتاپ است. میتوانید دسکتاپ را به عنوان فضای کاری اصلی کامپیوتر خود در نظر بگیرید. از اینجا میتوانید فایلهای خود را مشاهده و مدیریت کنید، برنامهها را باز کنید و به اینترنت دسترسی پیدا کنید و کارهای دیگر.
کار با برنامهها
یک برنامه که به آن نرمافزار نیز گفته میشودنوعی نرمافزار است که به شما امکان میدهد کارهای مختلفی را بر روی کامپیوتر خود انجام دهید. macOS با بسیاری از برنامههایی که میتوانید استفاده کنید، همراه است. به عنوان مثال، اگر میخواهید در اینترنت مرور کنید، میتوانید از Safari، مرورگر وب داخلی macOS، استفاده کنید. یکی از سادهترین راهها برای باز کردن یک برنامه، کلیک بر روی آیکون آن در Dock است.
برای یادگیری بیشتر درباره Dock و Launchpad، ویدیو زیر را تماشا کنید.
برای باز کردن یک برنامه:
با استفاده از ماوس خود، بر روی آیکون برنامه در Dock کلیک کنید. در این مثال، ما Safari را باز خواهیم کرد.
کلیک بر روی آیکون Safari در Dock
برنامه در یک پنجره جدید ظاهر خواهد شد.
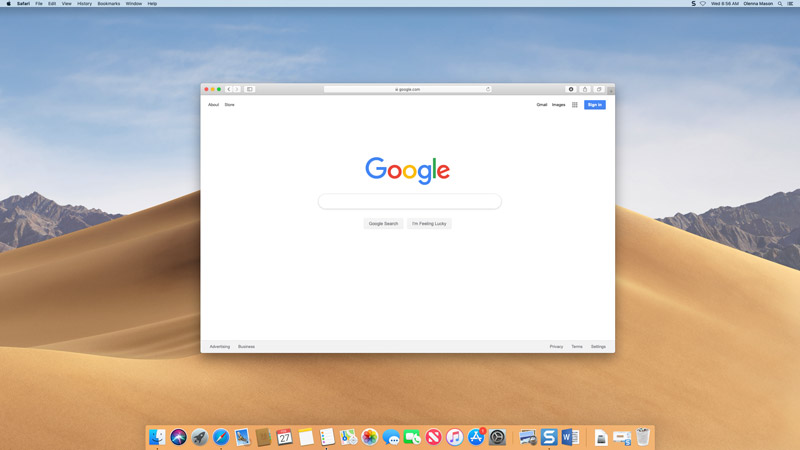
تصویر Safari که باز شده است
اگر برنامهای که میخواهید را نمیبینید، بر روی آیکون Spotlight در گوشه بالا سمت راست صفحه کلیک کنید و نام برنامه را با استفاده از صفحهکلید خود تایپ کنید تا آن را جستجو کنید.
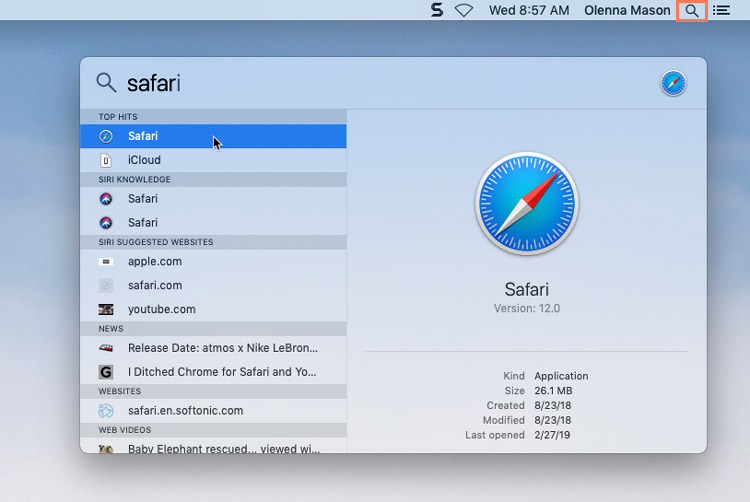
تصویر استفاده از ویژگی Spotlight برای جستجوی یک برنامه
کار با پنجرهها
هرگاه یک فایل، پوشه، یا برنامه را باز کنید، در یک پنجره جدید ظاهر خواهد شد. شما میتوانید همزمان چندین مورد را در پنجرههای مختلف باز داشته باشید. شما بهطور مداوم با پنجرهها کار خواهید کرد، بنابراین مهم است که بدانید چگونه بین پنجرههای باز جابجا شوید، پنجرهها را جابجا و تغییر اندازه دهید و زمانی که کارتان تمام شد، پنجرهها را ببندید.
اجزای یک پنجره
در گوشه بالا سمت چپ تقریباً هر پنجرهای سه دکمه مشابه را مشاهده خواهید کرد.
تصویر دکمههای Minimizing، Maximizing و Closing در گوشه بالا سمت چپ یک پنجره
- دکمه قرمز: با کلیک بر روی این دکمه، پنجره بسته خواهد شد.
- دکمه زرد: با کلیک بر روی این دکمه، پنجره به حداقل میرسد و از دید پنهان میشود. پنجره به Dock منتقل خواهد شد و میتوانید با کلیک بر روی آیکون آن در Dock، دوباره آن را ظاهر کنید.
- دکمه سبز: با کلیک بر روی این دکمه، پنجره به حداکثر اندازه خود افزایش مییابد. با کلیک دوباره بر روی آن، پنجره به اندازه اصلی خود برمیگردد.
برای جابجایی یک پنجره:
روی بالای پنجره کلیک کرده و آن را به مکان مورد نظر در صفحه بکشید. زمانی که کارتان تمام شد، ماوس را رها کنید.

تصویر جابجایی یک پنجره در macOS
پنجره در مکان جدید ظاهر خواهد شد.
برای تغییر اندازه یک پنجره:
ماوس را بر روی گوشه پایین سمت راست پنجره قرار دهید، سپس کلیک کرده و ماوس را بکشید تا پنجره بزرگتر یا کوچکتر شود. زمانی که کارتان تمام شد، ماوس را رها کنید.
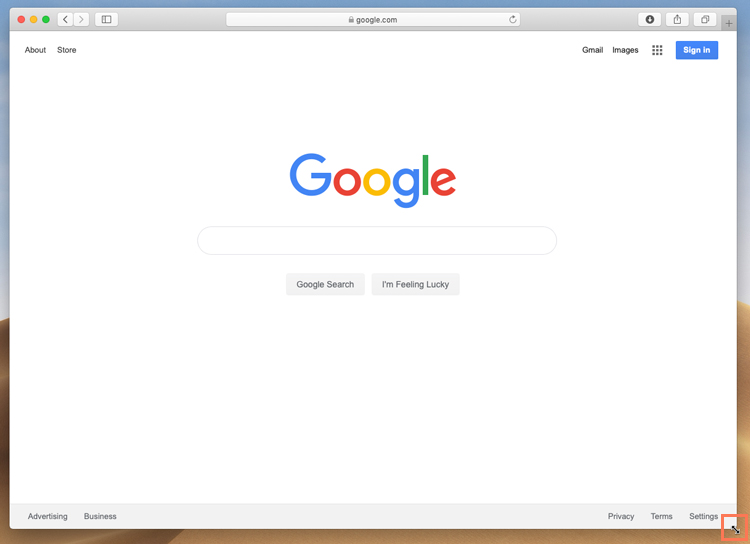
تصویر تغییر اندازه یک پنجره در macOS
پنجره تغییر اندازه خواهد یافت.
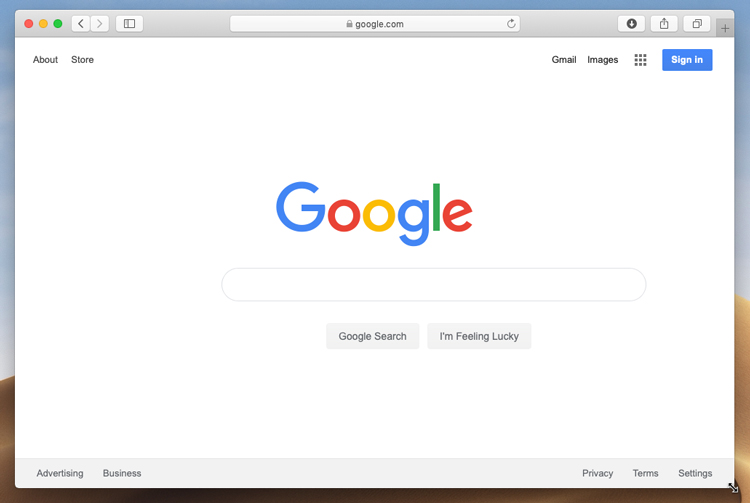
تصویر پنجره پس از تغییر اندازه
بستن برنامهها
برخلاف Microsoft Windows، بستن یک پنجره در macOS بهطور خودکار یک برنامه را نمیبندد. برنامه همچنان در پسزمینه اجرا خواهد شد حتی اگر پنجرهای باز نباشد. برای مشاهده اینکه آیا یک برنامه در حال اجرا است، به یک نقطه سیاه کوچک زیر آیکون آن در Dock نگاه کنید. در تصویر زیر، میتوانید ببینید که چهار برنامه باز است (Finder، Safari، Notes و Calendar).
تصویر برنامههای مختلفی که باز هستند
برای اینکه کامپیوتر شما بهطور روان کار کند، ممکن است بخواهید زمانی که کارتان با یک برنامه تمام شد، آن را ببندید. برای این کار، بر روی آیکون برنامه در Dock کلیک کنید تا به برنامه منتقل شوید، سپس نام برنامه را در گوشه بالا سمت چپ صفحه کلیک کرده و گزینه Quit را از منویی که ظاهر میشود، انتخاب کنید. توجه داشته باشید: شما نمیتوانید Finder را ببندید زیرا macOS نیاز دارد که Finder بهطور مداوم اجرا شود.
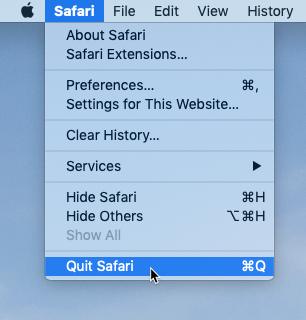
تصویر بستن یک برنامه با منو
بستن یک برنامه
شما همچنین میتوانید با فشردن کلیدهای Command+Q در کیبورد خود، یک برنامه را ببندید. این یک مثال از میانبر کیبورد است که در درس میانبرهای کیبورد macOS به آن خواهیم پرداخت.
خاموش کردن کامپیوتر
زمانی که کارتان با کامپیوتر تمام شد، مهم است که آن را بهدرستی خاموش کنید. اگر میخواهید بهطور موقت از آن استفاده نکنید، میتوانید آن را به حالت Sleep ببرید.
برای خاموش کردن macOS:
بر روی آیکون Apple در گوشه بالا سمت چپ صفحه کلیک کنید، سپس گزینه Shut Down… را انتخاب کنید.
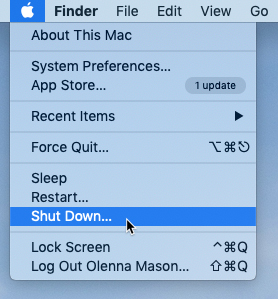
تصویر گزینه Shut Down در منوی Apple
راهاندازی مجدد و حالت Sleep
در کنار گزینه Shut Down، گزینههای دیگری را نیز مشاهده خواهید کرد. به عنوان مثال، اگر کامپیوتر شما کند شده یا به درستی پاسخ نمیدهد، میتوانید گزینه Restart را انتخاب کنید تا به سرعت خاموش و روشن شود.
همچنین میتوانید کامپیوتر خود را به حالت Sleep ببرید. این حالت بیشتر از فرآیندهای کامپیوتر را خاموش میکند، اما وضعیت برنامهها و فایلهای باز را به خاطر میسپارد. این به کامپیوتر اجازه میدهد تا سریعتر راهاندازی شود زیرا نیازی به انتظار برای بارگذاری سیستمعامل و برنامهها نخواهید داشت. توجه داشته باشید که کامپیوتر شما ممکن است به طور خودکار به حالت Sleep برود اگر برای بیش از چند دقیقه از آن استفاده نکرده باشید.
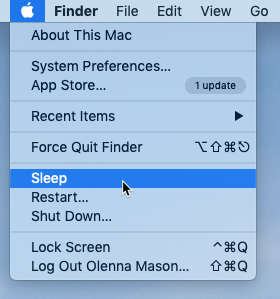
تصویر گزینه Sleep در منوی Apple
اگر لپتاپ دارید، میتوانید به سادگی درپوش آن را ببندید تا به حالت Sleep برود.
بیدار کردن کامپیوتر از حالت Sleep
اگر کامپیوتر شما در حالت Sleep است، برای استفاده از آن باید آن را بیدار کنید. برای بیدار کردن کامپیوتر از حالت Sleep، بر روی ماوس کلیک کنید یا هر کلیدی بر روی کیبورد فشار دهید.
پیکان ادامه درس بعدی



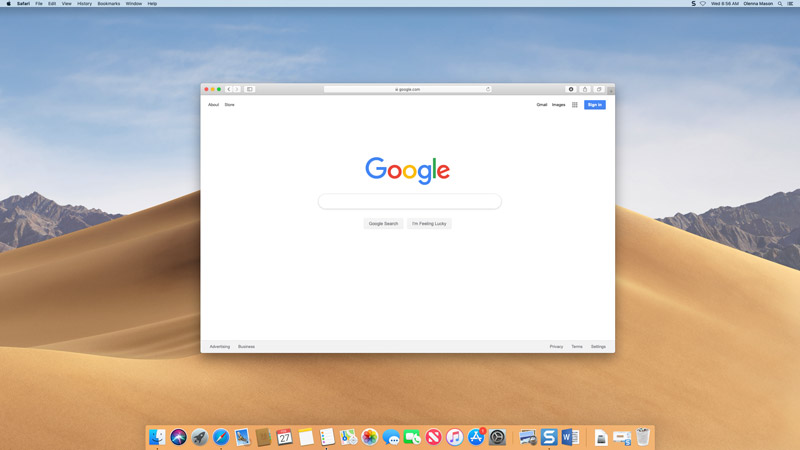
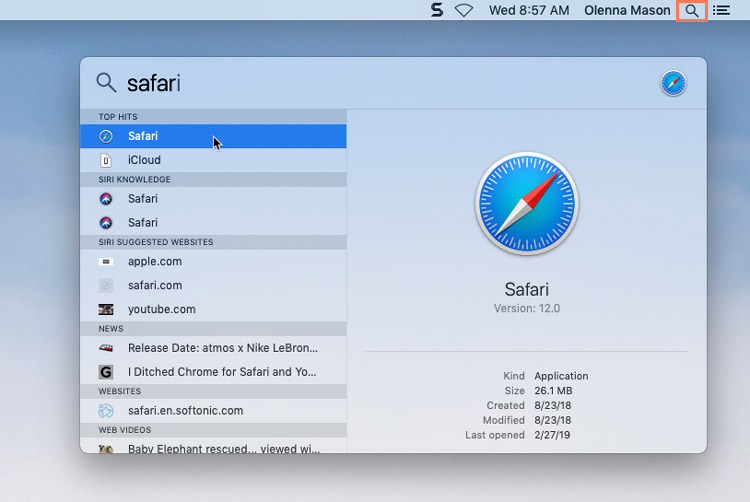


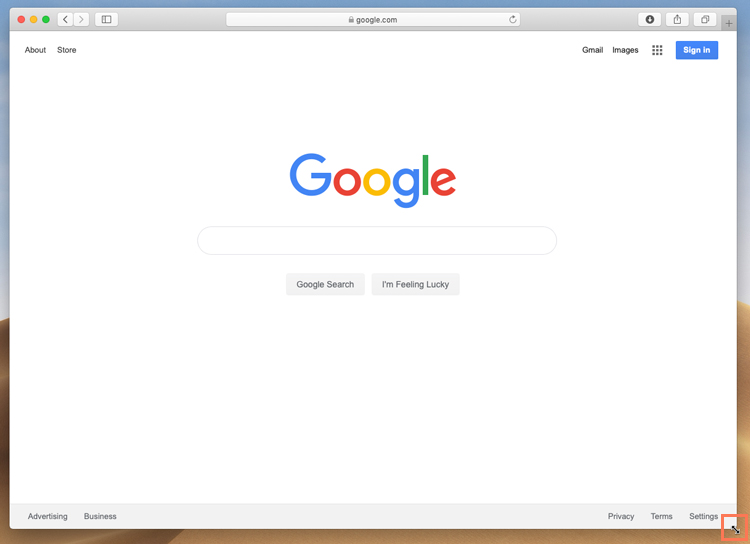
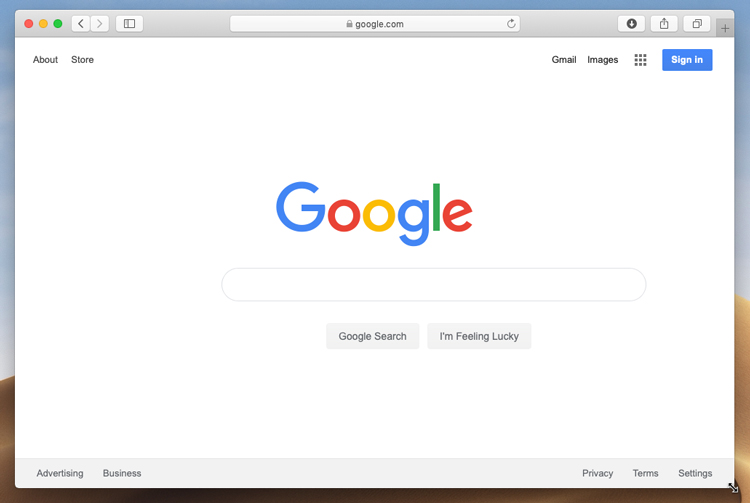

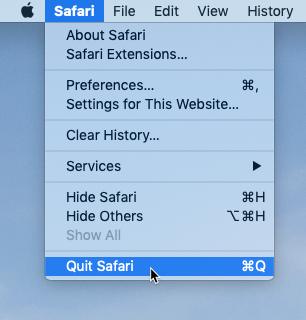
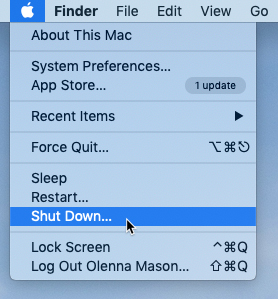
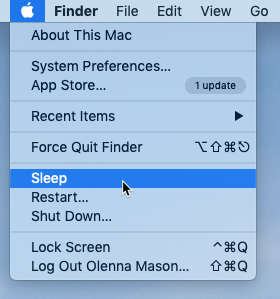







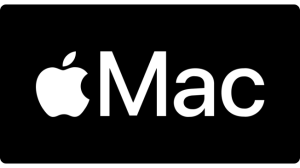



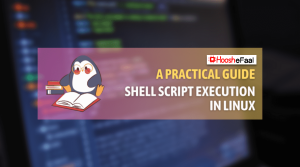















نظرات کاربران