آموزش اندروید جلسه دوم | حساب گوگل و برنامه ها
آشنا شدن با یک دستگاه موبایل جدید میتواند بسیار هیجانانگیز باشد، بهویژه اگر این اولین اسمارتفون یا تبلت شما باشد. کلید موفقیت این است که از اصول اولیه شروع کنید و قدم به قدم پیش بروید تا دچار overwhelm نشوید.
ابتدا مطمئن شوید که با رابط کاربری، شامل صفحهنمایش، برخی از اپلیکیشنهای پیشفرض و حرکات مختلفی که برای پیمایش استفاده میکنید، راحت هستید. سپس میتوانید به انجام وظایف اساسی دیگر مانند اتصال به اینترنت از طریق Wi-Fi بپردازید.
حساب Google
وقتی برای اولین بار دستگاه خود را روشن میکنید، از شما خواسته میشود تا چند مورد مختلف را تنظیم کنید، از جمله زبان مورد نظر، تاریخ و زمان و (مهمتر از همه) حساب Google خود. اگر هنوز حساب Google ندارید، میتوانید در طول فرایند تنظیم، یک حساب جدید ایجاد کنید.
دلایل زیادی وجود دارد که این مرحله اینقدر اهمیت دارد. به طور خلاصه، حساب Google شما هویت شما در دستگاه است. این حساب نه تنها شما را به فضای ابری متصل میکند جایی که مواردی مانند عکسها و مخاطبین ذخیره میشو بلکه همچنین به شما دسترسی به فروشگاه Play را میدهد، جایی که میتوانید برنامهها را دانلود و خریداری کنید. هر چه بیشتر از دستگاه خود استفاده کنید، بیشتر متوجه خواهید شد که حساب Google شما چقدر به طور یکپارچه با دستگاه ادغام شده است.
اگر از سایر خدمات Google مانند Gmail، Chrome، Google Drive یا حتی YouTube استفاده میکنید، ممکن است از قبل یک حساب Google داشته باشید. برای اطلاعات بیشتر، به آموزش حساب Google ما مراجعه کنید.

آشنا شدن با دستگاه خود
پس از اینکه دستگاه شما تنظیم شد، باید به صفحهای ساده با برخی آیکونها، دکمهها و ویژگیهای دیگر منتقل شوید. این صفحه در واقع یکی از مهمترین بخشهای دستگاه شماست که به آن صفحه اصلی (Home screen) گفته میشود و جایی است که تمام برنامههای مورد علاقهتان را ذخیره خواهید کرد.
به خاطر داشته باشید که هر دستگاه اندرویدی منحصر به فرد است. (برخی از دلایل این موضوع را در درس قبلی، معرفی دستگاههای اندرویدی، بررسی کردیم.) این بدان معنی است که تجربه شما ممکن است بسته به گوشی یا تبلت شما متفاوت باشد. خوشبختانه، با مقایسه دستگاه خود با دستگاههای دیگر، هنوز میتوانید نکات زیادی یاد بگیرید.
برنامههای پایه
آمادهاید تا با برخی از وظایف روزمره مانند ایمیل و پیامک آشنا شوید؟ ما این موضوعات را به تفصیل در درسهای بعدی بررسی خواهیم کرد، اما در عین حال میتوانید دستگاه خود را برای یافتن این برنامههای پایه بررسی کنید. نامهای این برنامهها ممکن است بسته به گوشی یا تبلت شما کمی متفاوت باشد، اما آیکونها معمولاً سرنخهایی به شما خواهند داد.
- Phone برای برقراری تماسهای تلفنی
- Messaging برای ارسال پیامک
- Email برای مدیریت ایمیلها (یا Gmail اگر حساب Gmail دارید)
- People برای فهرست مخاطبین شما (ممکن است به نام Contacts نیز شناخته شود)
- Chrome برای مرور وب (ممکن است به نام Internet یا Browser نیز شناخته شود)
- Camera برای گرفتن عکسها و ویدئوها
- Play Store برای دانلود برنامهها
- Settings برای تنظیمات
برخی از این برنامهها ممکن است در حال حاضر روی صفحه اصلی شما قرار داشته باشند. اگر آنها را پیدا نکردید، نگاهی به نمای Apps بیندازید. این نمای ویژه به شما دسترسی به تمام برنامههای دستگاهتان را میدهد. برای باز کردن آن، به دنبال آیکون در نزدیکی پایین صفحه اصلی باشید.
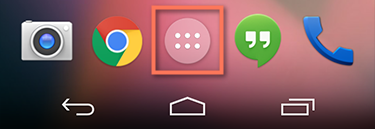
حرکات پایه
حرکات، روشهایی هستند که با استفاده از صفحهنمایش لمسی دستگاه خود با آن تعامل میکنید. برای مثال، به جای کلیک کردن با ماوس، صفحه را با انگشت خود لمس میکنید. در این آموزش به حرکات مختلف اشاره خواهیم کرد، پس مطمئن شوید که با نمونههای زیر آشنا هستید.
- لمس: برای “کلیک” کردن، انتخاب کردن یا باز کردن چیزی روی دستگاه خود، مانند یک دکمه یا برنامه.
- لمس و نگهداشتن: برای دستیابی به گزینههای دیگر (فکر کنید به این به عنوان “کلیک راست”).
- کشیدن: برای پیمایش به بالا و پایین، چپ و راست یا هر جهت دیگری روی صفحه.
- سوایپ به چپ یا راست: برای “ورق زدن” چیزها، مانند صفحات صفحه اصلی، عکسها، یا صفحات یک کتاب الکترونیکی.
- دو بار لمس: برای بزرگنمایی یا کوچکنمایی در برنامههای خاص، مانند Maps یا Chrome.
- بهم زدن (Pinch): (یعنی باز کردن یا بستن انگشت شست و اشاره) برای بزرگنمایی یا کوچکنمایی تقریباً در هر مکان.
دسترسی به اینترنت
دستگاه شما میتواند تقریباً در هر جایی به اینترنت متصل شود، چه از طریق دادههای موبایل (3G/4G یا LTE) و چه از طریق Wi-Fi نزدیک. تفاوت دقیقاً چیست؟ بیشتر طرحهای داده تنها مقدار معینی از داده را در ماه به شما میدهند و ممکن است عواقبی برای عبور از حد مجاز وجود داشته باشد. با Wi-Fi، میتوانید بهطور نامحدود از اینترنت استفاده کنید و این استفاده در محاسبه دادههای شما تأثیری نخواهد داشت.
اتصال به Wi-Fi (اختیاری)
آیا به یک شبکه Wi-Fi نزدیک (برای مثال، در خانه یا محل کار) دسترسی دارید؟ میتوانید بهراحتی با استفاده از مراحل زیر به آن متصل شوید. برای شبکههایی که بهطور مکرر به آنها دسترسی دارید، معمولاً فقط یک بار باید این کار را انجام دهید. دفعه بعد که در محدوده شبکه باشید، بهطور خودکار به آن متصل خواهید شد، به شرطی که ویژگی Wi-Fi را روشن نگه دارید.
1- اطمینان حاصل کنید که در صفحه اصلی (Home screen) هستید، سپس نمای اپلیکیشنها (Apps view) را باز کنید. آیکون این بخش ممکن است با آنچه ما نشان دادهایم متفاوت باشد، اما معمولاً در نوار مورد علاقه (Favorites tray) در پایین صفحه قرار دارد.
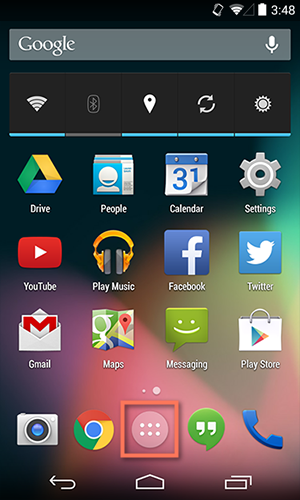
2-روی آیکون تنظیمات (Settings) ضربه بزنید. ممکن است نیاز باشد چند صفحه را بکشید تا آن را پیدا کنید.

3- به لیست تنظیمات اسکرول کنید تا ویژگی Wi-Fi را پیدا کنید. اگر Wi-Fi هنوز روشن نیست، روی کنترل سمت راست ضربه بزنید تا آن را فعال کنید.
4- پس از اتمام، روی کلمه Wi-Fi ضربه بزنید. این کار فهرستی از شبکههای نزدیک را باز خواهد کرد.
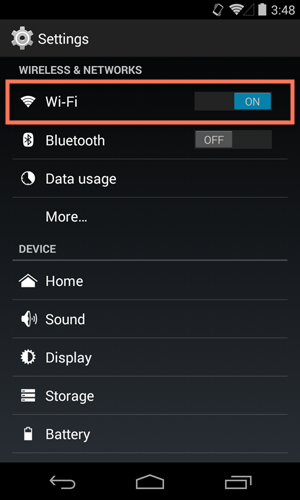
5- برای پیوستن به یک شبکه، فقط روی نام آن ضربه بزنید. اگر شبکه امن باشد، لازم است که رمز عبور را برای اتصال وارد کنید.
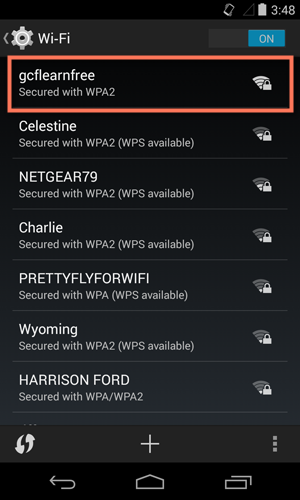
6- زمانی که کارتان تمام شد، دستگاه شما جزئیات شبکه (از جمله رمز عبور در صورت وجود) را به خاطر خواهد سپرد، بنابراین میتوانید به طور خودکار در آینده به آن متصل شوید. اگر بخواهید این تنظیمات را تغییر دهید، روی نام شبکه ضربه طولانی بزنید، سپس گزینههای «فراموش کردن» یا «ویرایش» را انتخاب کنید.
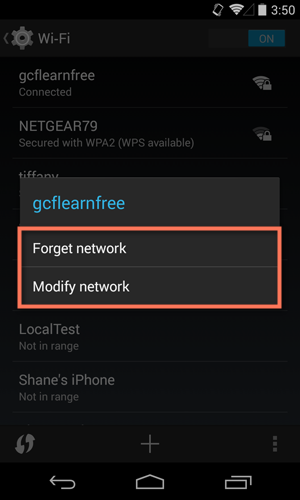
« اگر شبکهای که به آن متصل میشوید، امن نیست، میتوانید بدون وارد کردن رمز عبور به آن دسترسی پیدا کنید، اما قبل از این کار باید به دقت فکر کنید (بهویژه اگر این شبکه یک نقطه دسترسی عمومی مانند وایفای در کافیشاپ محلی شما باشد). هر چیزی که در شبکهای غیر امن مشاهده یا به اشتراک بگذارید، لزوماً از نگاههای کنجکاو در امان نیست. »
نکات مربوط به کیبورد
تا به حال احتمالاً با کیبورد دستگاه خود آشنا شدهاید. این کیبورد به طور خودکار هر زمان که نیاز به تایپ چیزی داشته باشید، ظاهر میشود؛ به عنوان مثال، وقتی که در حال نوشتن ایمیل، جستجوی وب یا پر کردن فرم هستید.
این کیبورد ممکن است کوچکتر از کیبوردهای سنتی باشد، اما با چندین میانبر مفید طراحی شده است تا تایپ کردن را آسانتر کند. به مثال زیر توجه کنید. مواردی مانند نمادها، اعداد و حروف بزرگ در واقع به راحتی در دسترس هستند فقط کافی است بدانید به کجا نگاه کنید.
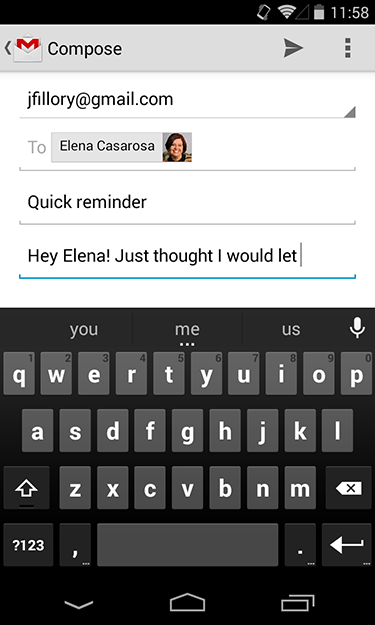







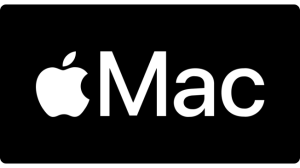



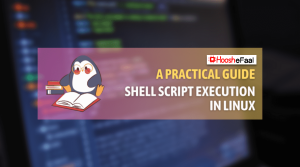















نظرات کاربران